This feature allows for the creation and management of additional sets of credentials for Elements users. These additional credentials can be used when interacting with third party services.
Creating Additional User Credentials
To create additional credentials for a user, navigate to System Management > Users. The Users screen appears listing all users configured in Elements.
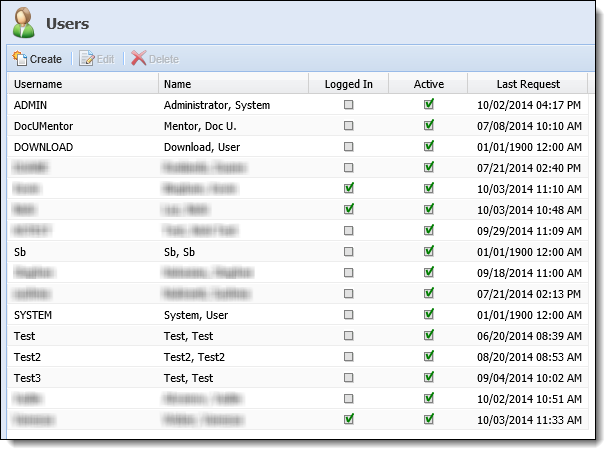
To create and manage additional credentials for a specific user, double-click on the row containing the user’s information.
The User Edit window is displayed.
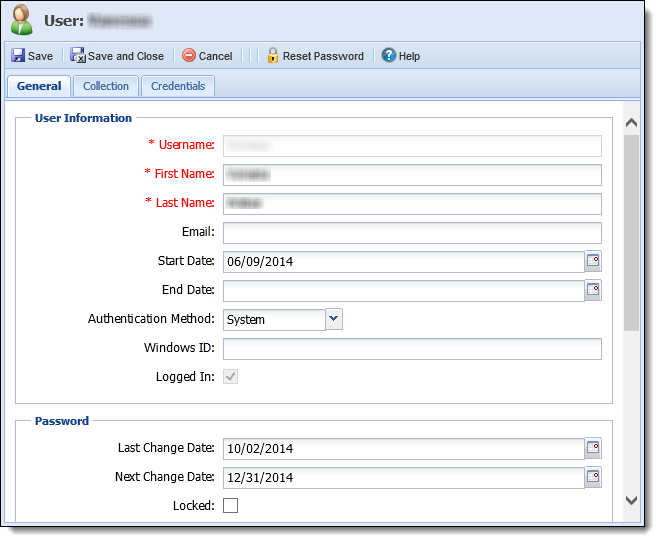
Navigate to the Credentials tab. Click Add Credential. An editable row appears in the grid to add the credential information.
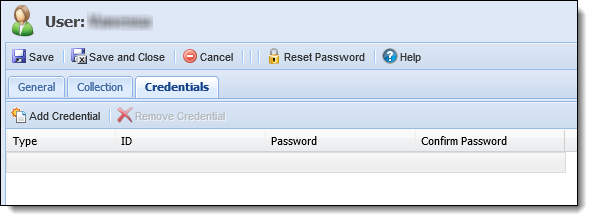
 |
When creating a new user, the Credentials tab is disabled until the user has been saved to the database. When editing a user, this tab is always enabled. |
Enter the credential information using the fields defined below.
| Field | Description | ||
| Type |
From the drop-down, select the type of credential.
|
||
| ID | Enter the Username/ID to represent the credential. | ||
| Password | Enter the password for the credential. | ||
| Confirm Password | Enter the password again to confirm it. |
Once all fields within the editable row are complete, click Save.
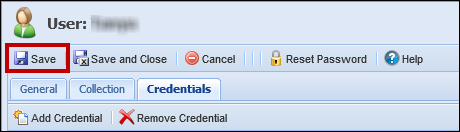
A Success message appears to confirm that the credentials saved successfully. Click OK to close the message window.

If the credentials did not save successfully, an error message appears displaying the problems with the credential. Click Close to close the message window. Correct the issues with the credential and click Save again.
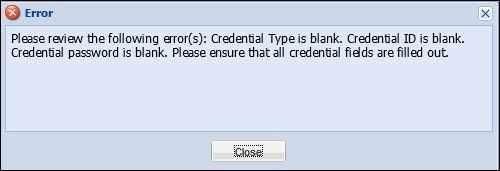
To continue with the save process and add the new user credentials, click Save and Close.

The following message appears to confirm that the new user credentials saved successfully. Click OK to return to the Users screen.
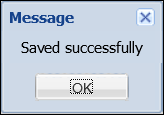
Removing Additional User Credentials
On the Credentials tab of the User Edit window, click to highlight the desired credential to remove and click Remove Credential.
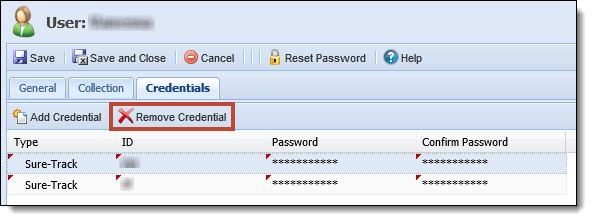
 |
The Remove Credential button is disabled until a credential is selected. |
A confirmation message appears to confirm that the credential should be deleted.
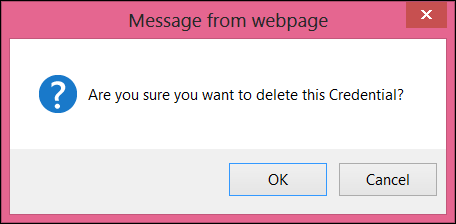
Click OK to delete the credential. Click Cancel to disregard the deletion.
Upon clicking OK, the message window closes and the credential deletes from the list of credentials displayed on the User window.